Description
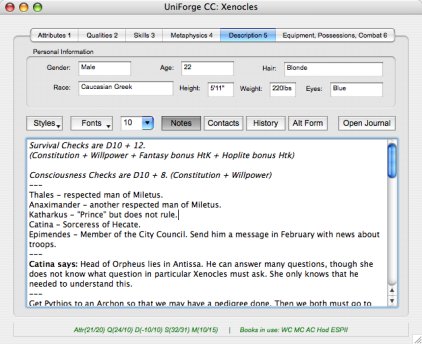
Description Tab
Personal Information
All of these fields allow you to type in any amount of text on single line. It's best used to description the physical features of your character. All the fields here are completely optional with one exception.
If you have the Use Optional Skill Point System checkbox marked, then the Age field plays a role in how many points are indicated for purchasing Skills and Attributes during character creation (i.e. before the character is in play). UniForge calculates the number of Skill points available based on the character's Intelligence, level of Resources, Status, Character Type, and Age. Youths receive fewer Skill points than older characters.
However, if your character has the Age Quality, then Skill points are calculated somewhat differently. This is performed as the rule is described in the various game books. If your chacter is not of a Mundane or Gifted type (see the Character Type Popup in the Attributes Tab) then you will receive no bonus for skills based on the age listed here. Very old non-human characters should always purchase the Age Quality to reflect their character's age. Since this Quality applies a number of bonus Skill points based on the level purchased, bonus skill points are already covered for supernatural characters and incredibly ancient humans.
Notes, History, and Contacts & Allies
Any amount of text may be entered in the large fields available under these three sub-tabs.
The text formating buttons perform services you will be familiar with if you've used a word processor before. The first button, with the plain letter "A" on it, will remove any bold, italic, or underline formatting on a given line of text. The button with a "B" will cause selected text to be shown in bold. The button with an "I" on it will cause selected text to be shown in italics. The button with a "U" on it will cause selected text to be shown underlined. The Font popup menu contains a list of all the fonts currently installed on your system. You can choose any of these to display your selected text. The combination popup field next to it allows you to either select a text size from the list, or enter your own, custom size. Lastly, you can press the "Co" button to bring up your system's color palette. Any text selected will take on the color you select here.
Alternate Forms
This space is strictly for tracking your Alternate Forms (if any). Each time you press the Alt Form button button, the program will attempt to calculate any and all attributes for your character's alternate forms, so long as there is information in the data file for it.